iPadのカレンダーにGoogleカレンダーを同期する方法。
iPadを借りています。
そこで使っている感想ですが、ともかくiPadと言うのは目的をもって使わないと、iPhone(携帯電話)ほど使用頻度が上がりません。
携帯電話ですと、電話がかかってくる、メールが来る、など向こうからアクションを起こしてくれますが、iPadはiPhoneよりパソコンに近い使われ方をするので、目的がないと高価なアクセサリーで終わってしまいます。
で、何かいい使用法はないかと考えていまして・・・
普通に思いついたのがGoogleカレンダーを見たいなぁ、と思ったわけですね。
ほんと、簡単にできるんですが若干知っていないと出来ない部分もあるので、やり方を紹介します。
まず・・・
「設定」から、「メール/連絡先/カレンダー」から「アカウントの追加」と進み、「Microsoft Exchange」を選びます。
次に、
メールにGmailアドレスを入力し、続いてGoogleアカウントのユーザ名とパスワードを入力します。
この時、ドメイン欄は開けておくのがポイントです。
入力終わったら、「次へ」をタップします。
そうすると、「「証明書が検証できません」とエラーメッセージが出ますが、いいんです。
再度開いた画面のドメイン欄に「m.google.com」と入力し「次へ」をタップします。
そして「メール」、「連絡先」、「カレンダー」のうちiPadで同期したいものだけを「オン」にして「保存」をタップします。
これで、自分の設定したカレンダーは同期出来ました。
iPadのカレンダーを見てみるとGoogleカレンダーの予定が同期されて表示されます。
ちなみにメールも同期させておくと、iPadのメールでGmailを受信することが出来ます。
これでGoogleカレンダーの同期は完了なんですが、これでは同期されるカレンダーは1つだけです。Googleカレンダーで知り合いや職場での外部カレンダーを使っていて、それらも表示させる必要がある場合は引き続き別の設定が必要です。
では・・・
iPadのSafariでGoogle Syncのページ(m.google.com/sync)へアクセスします。
「お使いの携帯はGoogle Syncに対応していません」とか否定的な事が書かれていますが、そこは無視して「言語を変更」から「English」を選択します。
次に出てくる画面の中程(赤丸)の部分をタップし、Googleアカウントを入力してログインします。
デバイスとして、「iPad」と「iPhone」が表示されますので、「iPad」をタップし選択します。
自分が設定しているカレンダー一覧が表示されますので、同期したいものを選択し「SAVE」をタップします。
はい、これで完了です。
簡単ですねー。
これでカレンダー同期が完了しました。
iPadのカレンダー表示はやはりキレイです。
iPhoneとは比較できないぐらい視認性が良く、パソコンよりもよりアクセスが容易なので、これだけでも仕事に十分使えますね。
この他にもiPadは仕事に使える要素が満載なので、また追って紹介していきたいと思います。
そこで使っている感想ですが、ともかくiPadと言うのは目的をもって使わないと、iPhone(携帯電話)ほど使用頻度が上がりません。
携帯電話ですと、電話がかかってくる、メールが来る、など向こうからアクションを起こしてくれますが、iPadはiPhoneよりパソコンに近い使われ方をするので、目的がないと高価なアクセサリーで終わってしまいます。
で、何かいい使用法はないかと考えていまして・・・
普通に思いついたのがGoogleカレンダーを見たいなぁ、と思ったわけですね。
ほんと、簡単にできるんですが若干知っていないと出来ない部分もあるので、やり方を紹介します。
まず・・・
「設定」から、「メール/連絡先/カレンダー」から「アカウントの追加」と進み、「Microsoft Exchange」を選びます。
次に、
メールにGmailアドレスを入力し、続いてGoogleアカウントのユーザ名とパスワードを入力します。
この時、ドメイン欄は開けておくのがポイントです。
入力終わったら、「次へ」をタップします。
そうすると、「「証明書が検証できません」とエラーメッセージが出ますが、いいんです。
再度開いた画面のドメイン欄に「m.google.com」と入力し「次へ」をタップします。
そして「メール」、「連絡先」、「カレンダー」のうちiPadで同期したいものだけを「オン」にして「保存」をタップします。
これで、自分の設定したカレンダーは同期出来ました。
iPadのカレンダーを見てみるとGoogleカレンダーの予定が同期されて表示されます。
ちなみにメールも同期させておくと、iPadのメールでGmailを受信することが出来ます。
これでGoogleカレンダーの同期は完了なんですが、これでは同期されるカレンダーは1つだけです。Googleカレンダーで知り合いや職場での外部カレンダーを使っていて、それらも表示させる必要がある場合は引き続き別の設定が必要です。
では・・・
iPadのSafariでGoogle Syncのページ(m.google.com/sync)へアクセスします。
「お使いの携帯はGoogle Syncに対応していません」とか否定的な事が書かれていますが、そこは無視して「言語を変更」から「English」を選択します。
次に出てくる画面の中程(赤丸)の部分をタップし、Googleアカウントを入力してログインします。
デバイスとして、「iPad」と「iPhone」が表示されますので、「iPad」をタップし選択します。
自分が設定しているカレンダー一覧が表示されますので、同期したいものを選択し「SAVE」をタップします。
はい、これで完了です。
簡単ですねー。
これでカレンダー同期が完了しました。
iPadのカレンダー表示はやはりキレイです。
iPhoneとは比較できないぐらい視認性が良く、パソコンよりもよりアクセスが容易なので、これだけでも仕事に十分使えますね。
この他にもiPadは仕事に使える要素が満載なので、また追って紹介していきたいと思います。

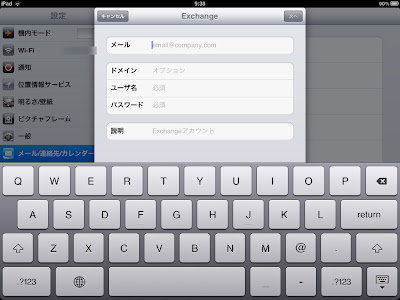
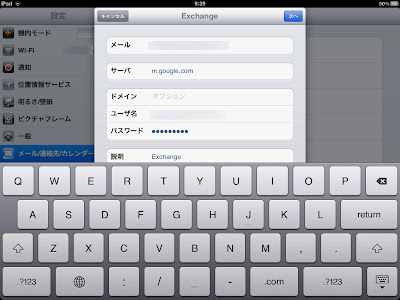
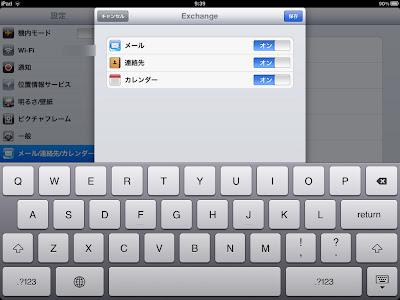

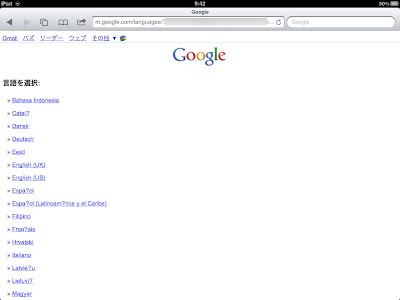

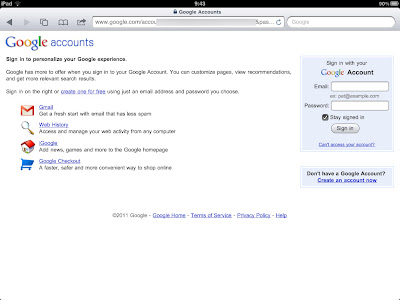
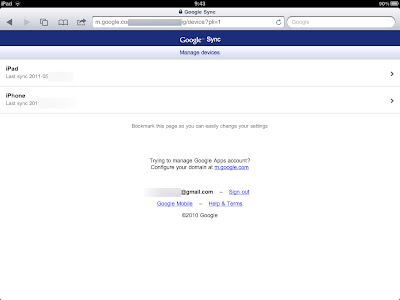
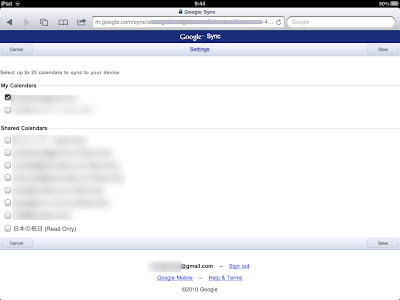
コメント