Raspberry Piをネットワークにつなごう
Raspberry Piをネットワークにつなごう!!
って、そんなたいした問題じゃない。
だって、LANケーブル差すだけだもんな。
LANケーブルを刺すだけだし。
普通のネットワークにだったら、即繋がります。
えーと・・・繋がらなかったのは、FortiGateとかのセキュリティルーターを使っているネットワークには繋がらなかったなぁ・・・残念。
きっと方法はあるはずなので、勉強しなきゃな。
と、
ただネットワークにつなぐだけじゃ脳がないので、これもポピュラーな技だけど、IPアドレスを固定し用と思います。
まず、Raspberry Piを立ち上げます。
えーとオレの場合、Raspberry Piを立ち上げるというのはGUIが立ち上がっている状態。
つまり、コマンドラインから、「startx」した状態ってことだね。
こんな感じになってればOKなわけです。
んで、ターミナルを立ち上げます。
そんんで、ターミナルでから、
「sudo nano /etc/network/interfaces」と打ち込んで、エンター。
ここ、オレ何回か間違った。
コマンドの最後の所、「interface」じゃなくて、「interfaces」、sが着くんだねぇ・・・
忘れないように・・・お願いします。
余談だけどさ、この「sudo」ってよく出てくるよね。
意味だけど・・・
sudoは、指定したユーザーでコマンドを実行する。デフォルトではroot権限で実行する。suの代わりに使われることが多い。sudoを実行するには、あらかじめ/etc/sudoersファイルに権限を与えられるユーザーとコマンドを設定しておく必要がある。
ってことらしい。
で、コマンド打ち終えたら、こんな感じで「nano」って言うエディタが開きます。
大なり小なり、差はあるかもしれないけど、要は3行目の「dhcp」ってやつを、「static」に書き直し、
その下に、3行の書き足します。
address 192.168.1.10
netmask 255.255.255.0
gateway 192.168.1.11
こんな感じね。
数字は各自の環境に合わせて変えて下さね。
それぞれの意味だけど・・・
addressは、Raspberry Piに割り当てるIPアドレス。
netmaskはサブネットマスクだね、もうこれはこの数字でいいんじゃないかと思う。
gatewayはWindowsならデフォルトゲートウェイだね。
これも環境によって違うね。
さて、ここまで入力が終わったら、「Ctrl」+「X」→「Y」→「エンター」で保存しましょう。
終わったら再起動が必要なので、ターミナルのママ「sodo reboot」「エンター」で再起動してあげましょう。
これで、Raspberry Piに固定IPダドレスが設定出来ました。
よかったよかった。
って、そんなたいした問題じゃない。
だって、LANケーブル差すだけだもんな。
LANケーブルを刺すだけだし。
普通のネットワークにだったら、即繋がります。
えーと・・・繋がらなかったのは、FortiGateとかのセキュリティルーターを使っているネットワークには繋がらなかったなぁ・・・残念。
きっと方法はあるはずなので、勉強しなきゃな。
と、
ただネットワークにつなぐだけじゃ脳がないので、これもポピュラーな技だけど、IPアドレスを固定し用と思います。
まず、Raspberry Piを立ち上げます。
えーとオレの場合、Raspberry Piを立ち上げるというのはGUIが立ち上がっている状態。
つまり、コマンドラインから、「startx」した状態ってことだね。
こんな感じになってればOKなわけです。
んで、ターミナルを立ち上げます。
そんんで、ターミナルでから、
「sudo nano /etc/network/interfaces」と打ち込んで、エンター。
ここ、オレ何回か間違った。
コマンドの最後の所、「interface」じゃなくて、「interfaces」、sが着くんだねぇ・・・
忘れないように・・・お願いします。
余談だけどさ、この「sudo」ってよく出てくるよね。
意味だけど・・・
sudoは、指定したユーザーでコマンドを実行する。デフォルトではroot権限で実行する。suの代わりに使われることが多い。sudoを実行するには、あらかじめ/etc/sudoersファイルに権限を与えられるユーザーとコマンドを設定しておく必要がある。
ってことらしい。
で、コマンド打ち終えたら、こんな感じで「nano」って言うエディタが開きます。
大なり小なり、差はあるかもしれないけど、要は3行目の「dhcp」ってやつを、「static」に書き直し、
その下に、3行の書き足します。
address 192.168.1.10
netmask 255.255.255.0
gateway 192.168.1.11
こんな感じね。
数字は各自の環境に合わせて変えて下さね。
それぞれの意味だけど・・・
addressは、Raspberry Piに割り当てるIPアドレス。
netmaskはサブネットマスクだね、もうこれはこの数字でいいんじゃないかと思う。
gatewayはWindowsならデフォルトゲートウェイだね。
これも環境によって違うね。
さて、ここまで入力が終わったら、「Ctrl」+「X」→「Y」→「エンター」で保存しましょう。
終わったら再起動が必要なので、ターミナルのママ「sodo reboot」「エンター」で再起動してあげましょう。
これで、Raspberry Piに固定IPダドレスが設定出来ました。
よかったよかった。
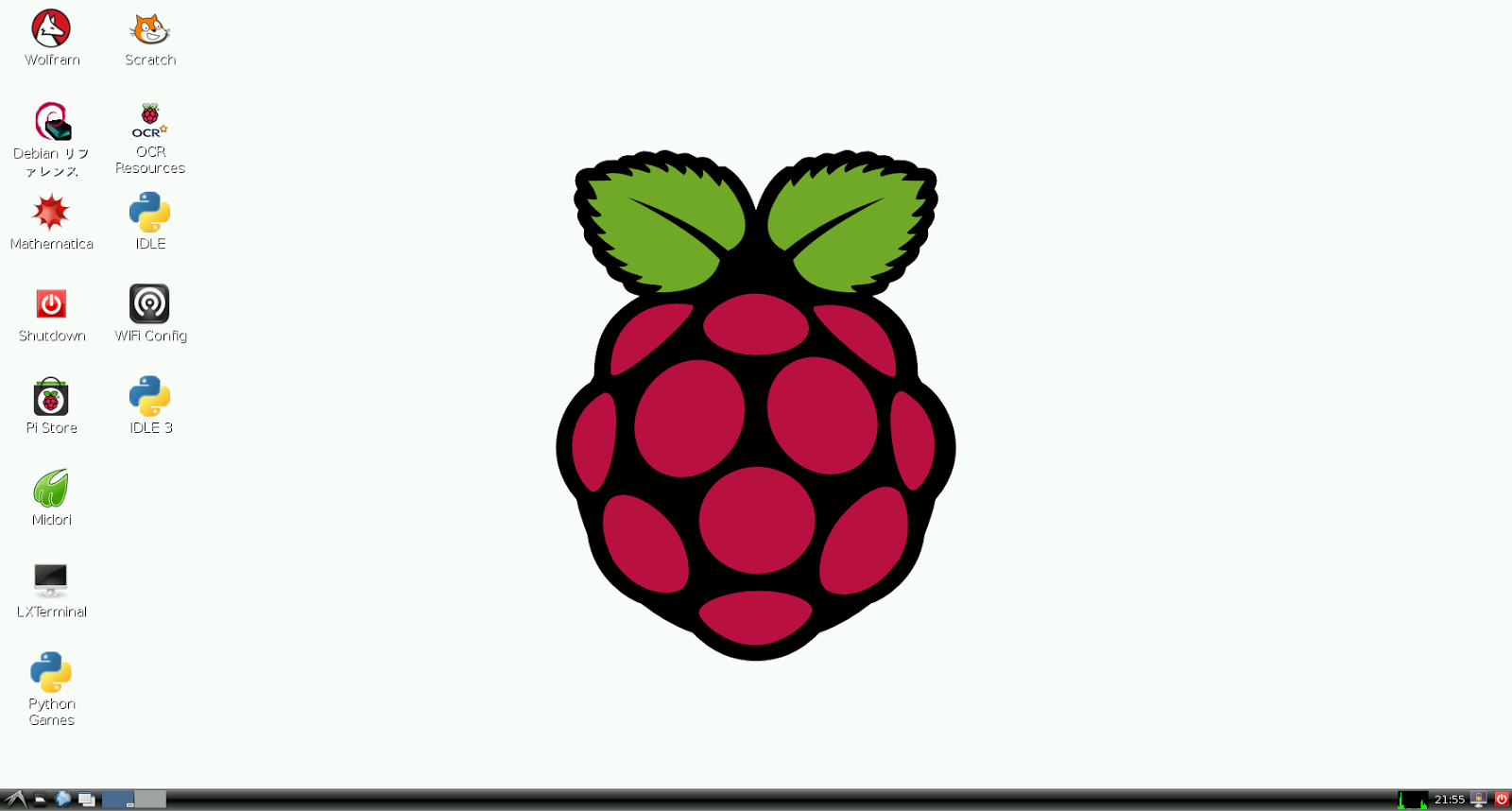



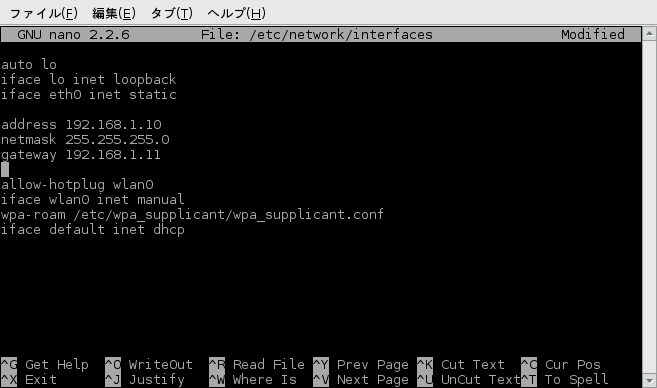
コメント